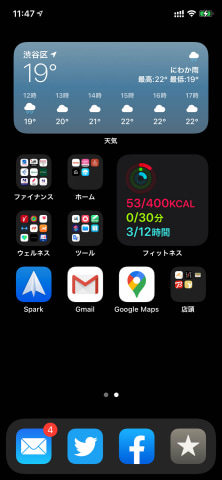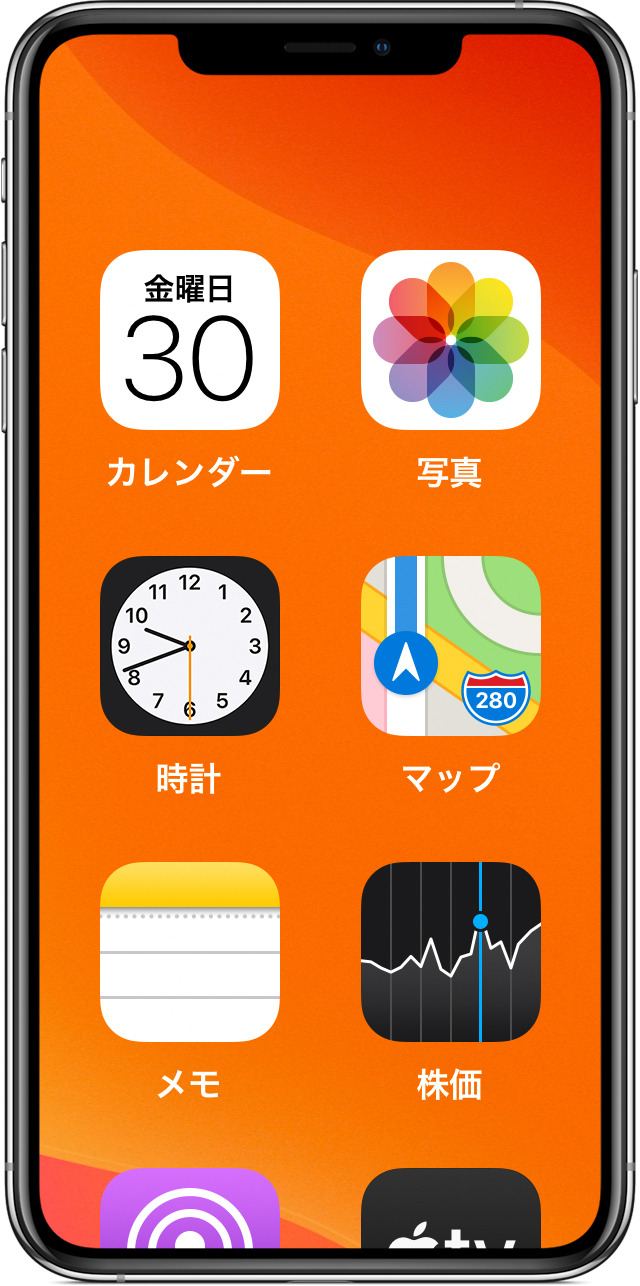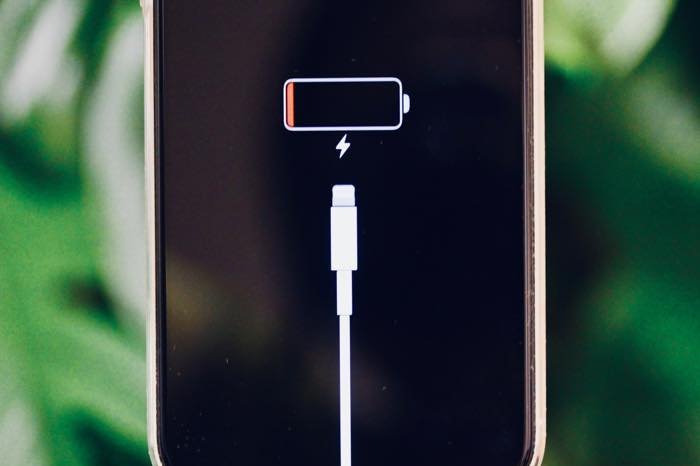こんにちは!スマートクリア イオンタウン江別店です!!
本日もiPhone(アイフォン)の便利機能をご紹介させていただきます!iOS 14 になってから追加された機能です!
それは「ウィジェット」と呼ばれる機能で、iOS 13 以前ではホーム画面1ページ目のさらに前のページで利用できましたがこれがホーム画面の
どこにでもアプリアイコンに混じって配置できる様になりました。
Android(アンドロイド)では以前から搭載されており、ようやくiOSが追いついたという感じですかねぇ。

iOS 14 により、iPhone(アイフォン)でのウィジェットの利便性は向上しています。調べた記事では、iOS 14 でウィジェットを使わないのは勿体無いとさえ書かれていました。特にウィジェットの新機能である「スタック」と「Siriからの提案」は活用してほしいオススメ機能です(☝︎ ՞ਊ ՞)☝︎
それでは、上記で述べた2つの機能の活用方法についてお話しさせていただきます!
今回はちょっと長くなりそうなので数回に分けて活用方法をご紹介します!本日はまず活用する前の初期設定みたいなものをお話しいたします♪( ´θ`)ノ
ウィジェットはホーム画面の編集モードから追加します。
まずはホーム画面にウィジェットを追加する方法を確認しましょう(☝︎ ՞ਊ ՞)☝︎
ホーム画面の任意の空白をロングタッチするか、ホーム画面の任意のアイコンをロングタッチし、「ホーム画面を編集」を選択する。こうするとiPhoneユーザーにはおなじみの、アイコンがプルプル震えるホーム画面の編集モードになりま
す!
この編集モードにおいて、ホームボタンなしのiPhoneなら画面の左上に、ホームボタン搭載iPhoneなら画面の右上に「+」ボタンが表示されるので、それをタップすると、ウィジェットの追加画面が表示されるのです✌︎(‘ω’✌︎ )
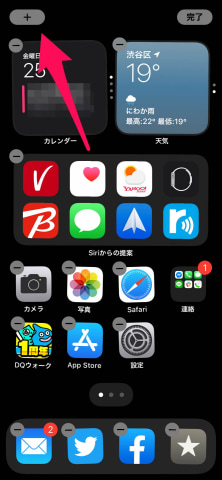
ウィジェットの追加画面で追加したいウィジェットをタップすると、そのアプリのウィジェットの種類(サイズや表示する情報など)を左右スワイプで選択できる。これを選び、画面下の「ウィジェットを追加」をタップすると、ホーム画面の編集モードに戻り、選択したウィジェットが配置されます!


このとき、元からホーム画面に配置されているアイコンやウィジェットは、配置が激しくズラされるので注意しましょう。右下の方のアイコンが次のページに移動し、次のページもレイアウトがぐちゃぐちゃになりがちです( ; ; )

配置されたウィジェットは、アプリのアイコンなどと同様にホーム画面の編集 モードでドラッグして移動したり、左上の「-」ボタンをタップして削除したりできますのでいくらでも変更可能です♪(´ε` )
以上のウィジェット編集の基本操作をまずは覚えておきましょう(☝︎ ՞ਊ ՞)☝︎
本日はここまでです!次回はいよいよ活用編に突入しますのでお楽しみに✌︎(‘ω’✌︎ )
【iPhone/iPad修理専門店の情報】
データそのまま即日修理
スマートクリア イオンタウン江別店|iPhone/iPad(アイフォン/アイパッド)修理・iPhone/iPadバッテリー交換
〒069-0813 北海道江別市野幌町10-1イオンタウン江別1階
電話:011-887-6255
公式サイト:https://www.iphoneclear.jp/introduction/ebetsu/
Facebook:https://www.facebook.com/iphoneclearebetsu
Twitter:https://twitter.com/ebetuiphonecle1
Instagram:https://www.instagram.com/iphoneclear_aeonebetsu/
Googleレビュー:http://bit.ly/2PnIyD7